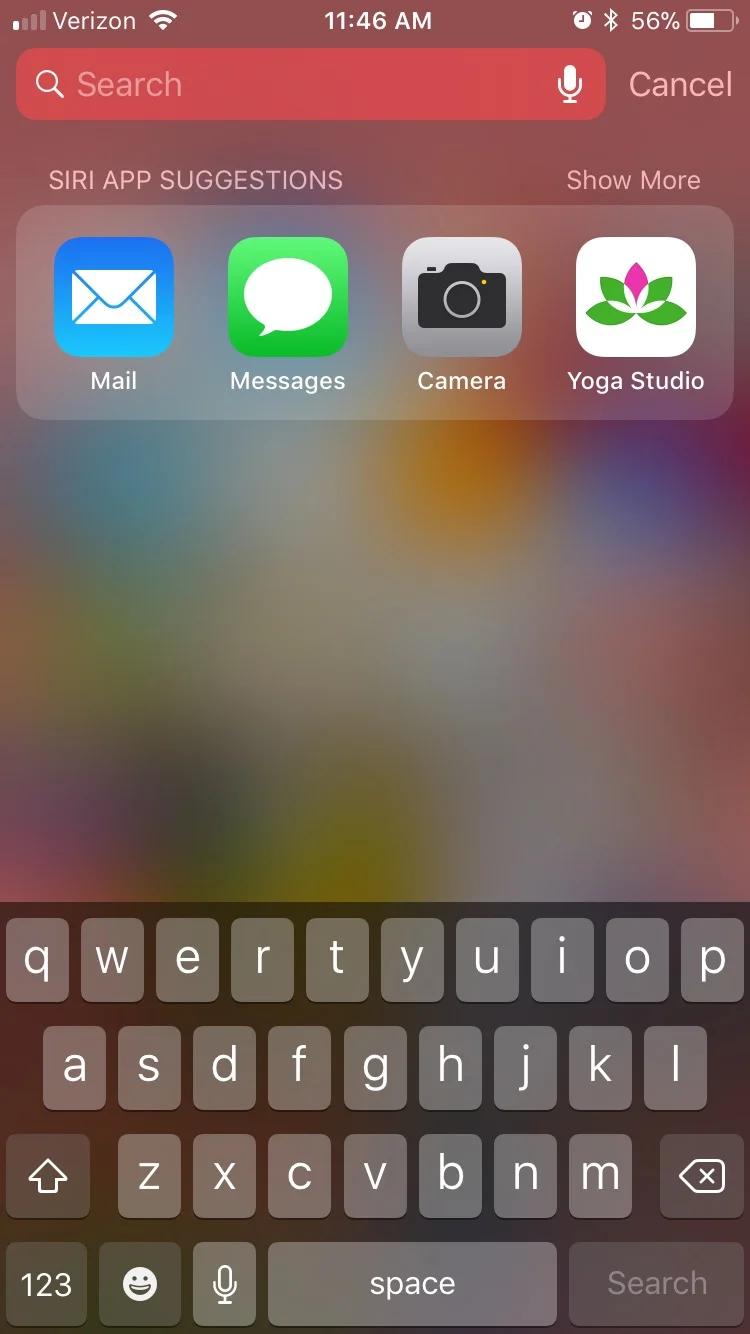Use iMessage Screen and Bubble Effects to Enhance Text and Emoji
Apple has a wonderful messaging app call iMessage installed by default on all of their devices. Most people know how to send basic messages using iMessage, but what about some of the more fun abilities? For those, this is the guide for you (or a loved one trying to learn.)
As a note, if some of the tapping techniques seem difficult or confusing see my older Tap Techniques for Screens in iOS for the Clueless to help!
Send With Bubble Effect
The bubble effect will send your message, but will add an interesting effect to the actual bubble surrounding your words.
To activate this ability, type in your message as you normally would. Then press and hold (firm tap) on the send icon, instead of just tapping it.
A screen will open with more abilities. Tap on one of the buttons next to the effect to preview what it will do.
Use a normal tap to preview the options outlined in red, and then tap on the send icon to send.
Then tap again on the send icon to send. It is that easy!
Send with Screen Effect
The screen effect will not alter your message, but it will change the background of the entire iMessage screen to add a fun effect.
To activate this, type in your message as you normally would. Then press and hold (firm tap) on the send icon, instead of just tapping it.
A screen will open with more abilities. Tap on the Screen tab on the top of the screen, as indicated in the green square below. Then swipe on the side of the screen to change the preview.
Use a normal tap to select the Screen option, then swipe to preview the abilities. Tap again on the send icon next to the words you typed to send it.
Tap on the send icon once you are happy with the results.
Conclusion and Tutorial Video
These are the basic abilities Apple recently added to their iOS devices (such as iPhone and iPad). Have fun with these abilities, and if you need more help view the video I created below!
Thanks to Apple for making this great feature. It adds a lot of fun to iMessages. I hope this helps people who still need help using this ability!