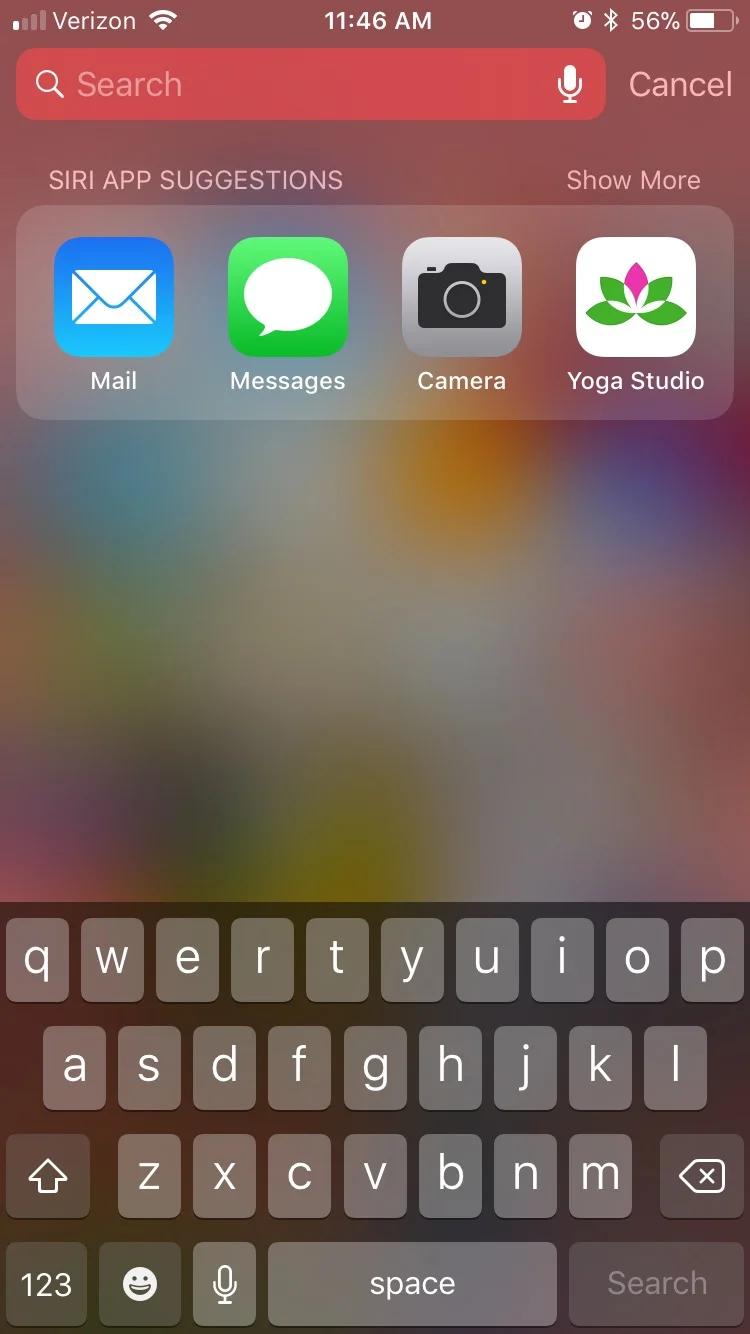Tap Techniques for Screens
The iOS interface (both iPhone and iPad) requires certain tapping techniques to work correctly. Many new users get flustered and use the incorrect techniques, and get undesired results. This can lead to more frustration and a feeling that the user is doing something “wrong.” This typically is the largest cause of error for new users.
The important thing is to not get panicked and start tapping and pressing randomly. Focus on the technique if there are problems, identify the problem, then practice the correct technique until it is second nature.
Tap (Basic Tap)
This is the most basic technique. Tapping involves quickly pressing an icon or ability. The most effective taps put very light pressure on the screen for milliseconds (less than one second).
Further Help
Think of typing very lightly on a keyboard. The feeling is approximate to what is needed for a tap. For a keyboard speed is desired, and dwelling on a key would not be typical.
Uses
Taps are typically used to select an icon (app), activate the search bar when browsing the web, and more.
When in doubt, the tap is the best ability to try first.
What happens if it isn't working?
If a tap is not activating any abilities, try adding more pressure first. Most users do not use enough force at first, so this is the likely problem. If that does not work, then increase the duration of the tap.
If an undesired ability is appearing, it means the tap is being held too long or with too much pressure. Try to aim for gentle speed and practice until the desired outcome is reached easily.
Firm Tap
This technique is usually used to change the ability of an icon. Use firm pressure on the button or icon to activate. In other words, act like a sticky, firm button needs to be pressed.
As an example, a tap can send an iMessage, but using a firm tap on the same icon will activate the ability to add effects to your message when it is sent.
Hold and Drag
This is usually reserved for text based manipulation. In other words if a user wants to Copy some text, hold on the first word for about a second, and drag the blue icon across the screen to activate.
Swipe
A swipe uses the force of a tap, but then moves quickly to the corner of the screen. Think of quickly turning the page of an open magazine, to get a feel for this movement.
Video Demonstration
Below is a link to a video demonstration of these techniques to help with understanding.
Other Abilities
There are additional skills that can be used, however, they are not covered here. Presented here is what is needed for basic smart screen use, so just get used to these four techniques and get ready to see improvement.
I hope this helps the hopeless in getting better smart screen proficiency. I do not own Apple, and I am glad for their easy to understand interface. Thanks!